අද නම් මම ඔයාලට දෙන්න ආවේ ටිකක් අලුත් දෙයක්. මේ ක්රමේ නම් ඔයාල
ගොඩක් අය නොදන්න එකක් ක්රමේ කීවට ඉතින් මෙතනදි use වෙන්නෙත් පොඩි
software එකක්.මම අද කියල දෙන දේ නම් ඔයාල හැමෝටම ඒ කියන්නේ
ගැහැණු, පිරිමි භේදයක් නැතිව වැදගත් වෙනවා අනිවාර්යෙන්ම.
ඔයාලට මේ post එකේ මාතෘකාව දැක්කාම නම් කිසිම දෙයක් තේරෙන්නේ නැතිව
ඇති.ඒ වුනාට මේ photo එක දැක්කම නම් පොඩ්ඩක් අමුත්තක් පේනවා ඇති හරියට
firefox,chrome,opera වගේ Web Browser අපි භාවිතා කරද්දි නම් මේ ව්දියට
දැකලා ඇති Tab විදියට web pages open කරගෙන ඇති.
මතක නැත්තම් පල්ලෙහා රූපේ බලන්නකෝ.
හරි මතකයි නේද අමතක අයට?
web browser වල තියෙන මේ සංකල්පය හින්දා අපිට ගොඩාක් පුලුවන් වෙලා
තියෙනවා web browsing එහෙම කිසිම අපහසුතාවයකින් තොරව කරන්න.
ඇත්තටම මේ සංකල්පය අපේ windows එහෙම open කරද්දි
ඒවා browsing කරන්නත් යොදා ගන්නට පුලුවන් නම් අනිවර්යෙන්ම
ගොඩාක් ලේසි වෙනවා ඒ ඒ වැඩ කටයුතුත්.
මම මෙහෙම කීවට ඉතින් ඔයාලට තේරෙන්නේ නැති නම් Windows 5/6ක්
open කරලා බලන්නකෝ එක සැරේ.
එතකොට පල්ලෙහා විදියට ඔයාලට පේන්න ලැබේවී.
ඉතින් මෙන්න මේ විදියට windows ගොඩක් open කරාට පස්සේ අපිට අවශ්ය
window එක හොයන්න ගියාට පස්සෙ ඉතින් අපේ හොද පණ යනවා.
ඇයි ඉතින් අපිට අවශ්ය window එක හොයන්න අනිත් ඒක Minimize
කර කර දගලන්න එපායේ..
අර මුලින්ම තිබ්බ රූපේ වගේ තිබ්බොත් මේ Windows මරු නේද?
අපේ වැඩ කටයුතු කරගන්නත් පහසුයි.
පල්ලෙහා බලන්න
ඉතින් මේ software එකෙන් කරන්නෙත් අන්න ඒ දේ තමයි.
එහෙනම් පහලින් ඒක Download කරගන්නකෝ එහෙනම් 1.06MB විතර
වෙන්නේ.
Download Windows Tabs
Download කරන ආකාරය
මුලින්ම එන web page එකේ දකුණු අත පැත්තේ උඩින් skip කියල Button එකක්
ලැබේවි තත්පර 6ක් ඇතුලත එක ඔබන්න
Password: supunmg
හරි එහෙනම් ඔයාල download කරගෙන install කරගන්න
ඊට පස්සේ
ඔයාලට System Tray එකේ සුදු පාට icon එකක් දකින්න ලැබේවි.
ඒ icon එක Right Click කරලා settings click කරන්න පල්ලෙහා රූපේ තියෙන විදියට.
Settings කියන එක click කරාට පස්සේ ලැබෙන window එකේ License කියන
තැන click කරාට පස්සේ පල්ලේහා විදියට දකින්න ලැබේවි.
keygen කියන එක open කරලා ඒකේ තියෙන Genarate කියන එක click කරාම
ලැබෙන key එක copy කරලා මේ රූපේ තියෙන සුදු පාට තැනට ගෙනැල්ලා
paste කරලා unlock කියන එක click කරන්නයි.
එතකොට ඉතින් software එක ඕන කාලයක් භාවිතා කරන්න පුලුවන්.
හරි මෙහෙමයි ඉතින් අර මුල්ම රූපේ තියෙන විදියට කරන්නේ..
මේ software එකේ තියෙන programs එක click කරන්න එතකොට ලැබෙන්නේ
පල්ලේහා විදියටයි.
Auto Grouping කියන එකටයි හරි ලකුණ දාන්න එතකොට හරි..
පල්ලෙහා රූපේ බලන්නකෝ.
දැන් අපි බලමු firefox,chrome,windows,players වගේ softwareත් මේ වගේ එකට
තියන්නේ කොහොමද කියලා.
පල්ලෙහා බලන්නකෝ.
ඒ විදිහම තමයි හැම වෙලේම භාවිතා වෙන්නේ..
ඒකට ඉතින් අර විදියට settings click කරලා
programs වලට ගිහින් firefox.exe chrome.exe කියන ඒවගේ tabs යටතේ
හරි ලකුණ යොදන්න ඕනේ.
එහෙම දාල ඉවර වෙලා
පල්ලේහා රූපේ තියෙන විදියට A කියලා මම හදුන්නවලා තියෙන කොටස
B කියන කොටස මතට Drag and Drop කරන්න.
එතකොට ඉතින් වැඩේ හරි එකම window එකේ firefox,chrome,window,playes
වගේ හැම එකක්ම ඒ විදියට හදා ගෙන තියා ගන්න පුලුවන්.
වැදගත් කියලා ඔයාල හිතනවා නම් comment එකක් දාලම යන්න..
කැමති නම් පහල Follow Button එක Press කරලා මාව Follow කරන්න
---------------------------------සුභ දවසක්----------------------------------------








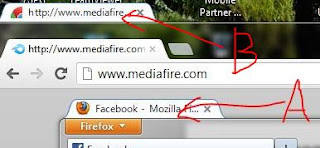

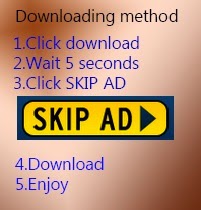





%2B_.jpg)

6 අදහස්:
file type 1 wenas ne yaaluwaaaaaaaaaaaaaa
file type eka wenas wenne na machn. windows wala style eka wenas wenne
supun yaaluwaa
oyaa deela thiyena link 1n me softwer 1 baala instal karnna pluwnda balanna
ow machn puluwan mokadda ena awla?
Thanks machan
ela ela
Post a Comment